C/NT Problems - Misc
Drive W: Not Mounted
Occasionally NT will simply Decide to unmount your W: Drive
To Fix this you will have
to "Map the network drive." To do this start up Windows
NT Explorer
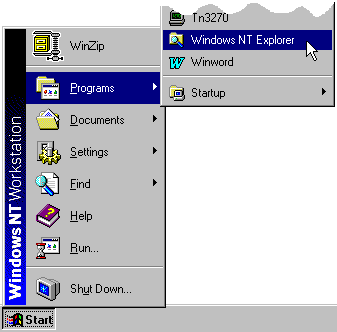
Then from the menu select Tools, Map Network Drive...
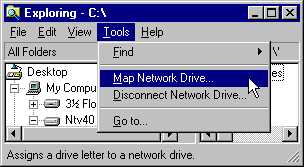
Then Select W: from the Drive:
Combo box. It should read
W: \\eentserv\Apps
if it doesn't then you need to fill in the
Path: below with
\\eentserv\Apps
and click on OK
Over Quota
You can check to see if you are over quota by selecting your directory from ELG on Bodiam and clicking on it with the right mouse button and selecting Properties. Then look for the property Size in the window. This will eventually show the total amount of disk space you are using. if it goes over 5Meg then you are over quota and will not be able to write to your own directory.
To get back under quota you must remove some of the unwanted files. You can either delete them (select them and hit the delete key) or move them to your directory of eentserv. To move them you must open up your directory on eentserv and select the files/folders/directories you want to move and drag them to your eentserv folder With the RIGHT Mouse Button You will then be asked if you want to copy, move or make a shortcut. Select Move and it will proceed to move all the files across.
NOTE:
Going over quota is very likely to cause your Security settings to be corrupted so it is best to fix them as well.
Corrupt Security Settings
To check to see if you security settings have been corrupted select your home folder from Bodiam with the right mouse button and select properties then select the Security tag and click on the Security Settings button. If your security settings have been corrupted then a message box will appear to tell you and when you hit OK you will find it blank. Other wise you will just see the security settings all filled in with your login, Bodiam Administrators, etc.
If your security settings have been corrupted then you will need to add yourself back on to access your own files. To do this:-
- Select the check-boxes for Files in this directory and Subdirectories.
- Click on the Add button.
- Select Find User and enter your login, then click on OK.
- Select your login and select Full Access from the access options, and click on Add
- Your login should then appear on the security settings window with <Full><Full> next to it.
- Click on OK. NT should then go through all your files resetting permissions.
NOTE:
You must select Full Access for yourself. The default is read only and if you let NT set the permissions to Read Only you will not be able to change them and will have to get the System administrator to fix it.